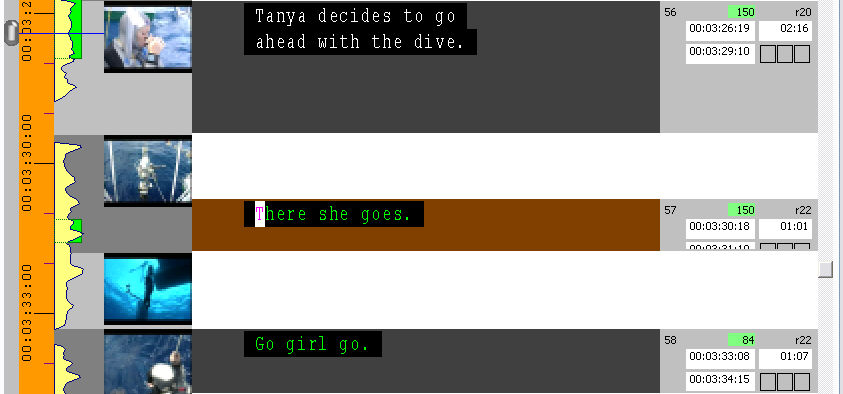Edit timecodes graphically
Edit timecodes graphically
When you are working in the Timeline View, the In times and Out times of each subtitle are plotted accurately against the timeline such that you can immediately see the relative durations of the subtitles by comparing the heights of the subtitle displays. You can also see immediately where the subtitles fall in relation to shot changes and speech presence.
Wincaps Q4 lets you use the mouse to move or resize the rectangle of the current subtitle, changing its In time and Out time accordingly.
To move the subtitle, click and drag inside any non-editable part of the subtitle display, e.g. in the light-grey border area or the check lights.
You can drag the subtitle up or down the timeline as desired, although Wincaps Q4 will not allow it to move out of sequence. When you release the mouse, Wincaps Q4 drops the subtitle in the current location and applies the Timing Rules to the new In and Out times. Whilst you are dragging a subtitle its original duration is maintained, though it may change as a result of the Timing Rules being applied.
To resize the subtitle, move the mouse over the top or bottom edge so that the pointer changes to look like this ![]() (top edge) or this
(top edge) or this ![]() (bottom edge). Drag the top edge to change the In time and the bottom edge to change the Out time. Click and drag the mouse to resize the subtitle. When you release the mouse, Wincaps Q4 sets the In or Out time to the current position and applies the Timing Rules to that timecode.
(bottom edge). Drag the top edge to change the In time and the bottom edge to change the Out time. Click and drag the mouse to resize the subtitle. When you release the mouse, Wincaps Q4 sets the In or Out time to the current position and applies the Timing Rules to that timecode.
![]() If you hold down the Ctrl key during a resize operation, Wincaps Q4 sets the status of the affected timecode to explicit and does not apply the Timing Rules to the edge that you moved, though the timing rules will be applied to the adjacent edge (i.e. the previous Out-time or the next In-time) where appropriate.
If you hold down the Ctrl key during a resize operation, Wincaps Q4 sets the status of the affected timecode to explicit and does not apply the Timing Rules to the edge that you moved, though the timing rules will be applied to the adjacent edge (i.e. the previous Out-time or the next In-time) where appropriate.
Note the following points when moving or resizing subtitles:
-
You can't move or resize the current subtitle so that it goes out of sequence with the previous or next subtitles
-
When editing a subtitle that was timed using the Aligner, you can't move it outside of its original section